Gladius é um dos addons de PvP mais usados e mais úteis – se você ainda não o conhece, é muito provável que depois desse post você irá querer usa-lo. Você pode baixar aqui o Gladius , e instalá-lo usando o client, ou descompactar a pasta e copiá-lo para a pasta do jogo world of warcraft / interface / Addons. Se você tiver dúvidas sobre o que são e como instalar addons, pode conferir nosso guia sobre addons aqui.
Inicie o jogo, e você vai ver o Gladius no centro da tela. Lembrando que já está disponível a versão 6.0.3. As principais configurações são:
- Quadros de bloqueio e Teste
- Opções de exibição
- Usando marcas para modificar quadro de texto
- Os cliques e avisos
Gladius substitui seus quadros de arena padrão, mas se você estiver usando um modificador de interface como o ElvUI, você pode precisar desativar manualmente os quadros de arena desse addon, se você não quuiser dois conjuntos deles em sua tela.
Quadros de bloqueio e teste
Você provavelmente não quer que o Gladius fique no meio da sua tela, então você poderá movê-lo clicando na barra de âncora na parte superior dos quadros e arrasando a caixa até onde você quiser. Em seguida, digite /gladius config na caixa do bate-papo do jogo, que deve abrir uma tela de configurações.
Se você quiser que os seus quadros fiquem fixos em um local da sua tela, marque a caixa “Lock frame” no topo da tela do menu Geral. Se você quiser movê-los novamente, desmarque essa caixa e digite “/gladius test 5” no chat, para fazer aparecerem todos os cinco quadros, “/gladius test 3” por três quadros, ou “/gladius test 2 ” para dois quadros, e move-los para onde quiser, configurando seu addon antes de entrar em arenas. Você pode usar esta função /gladius test para abrir seus quadros em qualquer momento que você estiver fora da arena e quiser fazer alterações. Também poderá abrir a quantidade de quadros quer desejar, de 1 a 5. Você também pode digitar /gladius trinket para obter os quadros de teste para simular arena usando trinket.
Nós não iremos executar todas as funções de Gladius aqui, apenas algumas noções básicas. Você pode ver a partir do menu acima que ele é incrivelmente personalizável, mas na minha opinião, pelo menos, você pode obter um ótimo conjunto de trabalho de quadros com pequenos ajustes do Addon padrão.
Opções de exibição
O Gladius pode mostrar:
- Buffs
- Debuffs
- Auras
- Retornos decrescentes
- Dispel cooldowns
- Percentual da saúde
- Potência e percentual
- Alvo
- Uso do Trinket
- Classe e especialização
- Vários avisos relacionados com o acima exposto.
Por padrão, buffs e debuffs ficam desativados, com exceção dos mais importantes, tais como CCs (controle de multidões), bolha ou similar no alvo. Nestes visores, em vez dos ícones de classe, você poderá ver a habilidade que o adversário está usando, como visto no quadro de teste abaixo. Se você está em uma especialização com cancelamento ofensivo, habilitar os buffs pode ser útil, mas a visualização pode ficar desordenada, então você talvez fique melhor usando outro addon para mostrá-los. Você pode ver os ícones da Palavra de Fortitude logo abaixo, indicando onde estão.
Os Debuffs ficam no visor do alvo de forma muito semelhante, apenas acima do quadro, e na minha opinião um addon como PlateBuffs exibe-os muito melhor do que Gladius.
O ícone mais à direita indica o cooldown dissipável. Assim você pode ver Purificar, Purificar Espírito, Purificação e Remover Maldição aparecendo em ícones como um cooldown. Estes são extremamente úteis para enviar CCs em jogadores em equipes com um dispel, mas isso certamente é uma das características opcionais do addon. O mesmo se aplica para os quadros de DR à esquerda das barras de saúde, que indicam as DRs das diferentes categorias. Complementos são muito úteis para aprender esse tipo de informação, mas conforme você progride no PvP, vai começar a ser capaz de trabalhar com isso por si mesmo, sem a necessidade de um addon, o que é algo que você deve buscar a longo prazo. Todas estas opções podem ser ativadas ou desativadas, indo para o módulo relevante e marcar a caixa:
Estes menus também oferecem personalização considerável para cada módulo. Você pode encontrar os buffs e debuffs no menu Auras, e o DR Rastreador no menu DRTracker. A imagem acima mostra o menu de dissipação, e simplesmente marcando ou desmarcando “Enable Module” irá ativar e desativar a exibição relevante.
Utilização de tags para modificar o texto do quadro
Uma mudança que eu tendei fazer é adicionar os números da vida para as barras. Esta é uma escolha puramente pessoal, mas é bom saber como usar o ‘Tags function’ do Gladius para modificar o texto sobre os quadros.
Indo para a seção de Tags do menu vai aparecer o seguinte:
As opções que temos disponíveis são mostradas do lado esquerdo: PowerBar left Text (texto à esquerda da barra), HealthBar Right Text (texto à direita da barra de vida) e assim por diante, mostram as diferentes áreas de texto sobre os quadros. Você também pode adicionar seu próprio na seção Add text do menu. Dentro da área de Tag, você pode ver os diferentes tipos de texto disponíveis. Por exemplo, o mostrado acima refere-se ao “Unh DK” das imagens com os frames do post, e que aparece na barra de Poder Rúnico acima.
Pelo que eu entendi, as modificações são nos números sobre o texto healthbar Right. Eu mudaria para adicionar em “MaxHealth:short”, que indica o máximo de vida do alvo na barra em um formato curto (400k ao invés de 400.000). É puramente pessoal, mas eu gosto de ver a vida dos jogadores assim.
A melhor maneira de entender como essa personalização do addon funciona é abrir os quadros com /test gladius e brincar com as diferentes opções. Se você não gostar de alguma coisa, você pode redefinir o módulo para que ele volte a ser exibido no formato original, e se tudo correr horrivelmente errado, você pode reinstalar o addon e começar de novo!
Cliques e avisos
Por fim, os módulos de cliques e avisos. Cliques faz exatamente o que você deduz pelo nome: ele modifica o comportamento dos quadros quando eles são clicados.
Há várias ações que podem ser atribuídas para o left-click (clique com botão esquerdo) ou right-click (clique com botão direito): Alvo, Foco, Macro ou Cast Spell. Isso pode ser substituído por macros mouseover, mas é um recurso útil se você não usa regularmente mouseovers. Você também tem a opção de adicionar modificadores paraos cliques esquerdo e direito e você terá o Gladius executando ações para você na arena.
A secção de avisos, como se poderia esperar, lida com os anúncios! Estes podem ir no chat de seu grupo, na sua área de texto de combate, outros complementos, ou ainda dizer a os avisos na Raid. Quando você vê os jogadores com lotes de avisos de texto piscando, este é o tipo de addon que eles estão usando. Gladius irá anunciar novos inimigos, quem bebeu poções, vida baixa, ressuscitando, especificação de jogadores, dispel e uso de trinket. Todos os avisos têm de ir para o mesmo canal, por isso escolha com cuidado a fim de não dar spam no seu time!
Ao todo, Gladius é um addon muito poderoso e personalizável, além de bastante claro – e por isso é tão popular! E quanto mais simplificar os itens vistos do addon, menos poluída estará sua tela de jogo e mais visíveis ficarão as informações.
Espero ter ajudado, e qualquer dúvida deixe um comentário.
Fonte: Skill-capped








![[PVP] Addon Gladius](https://www.wowgirl.com.br/wp-content/themes/wowgirl2015/lib/js/timthumb.php?src=https://www.wowgirl.com.br/wp-content/uploads/2014/11/ah111309arena.jpg&w=698&h=224)
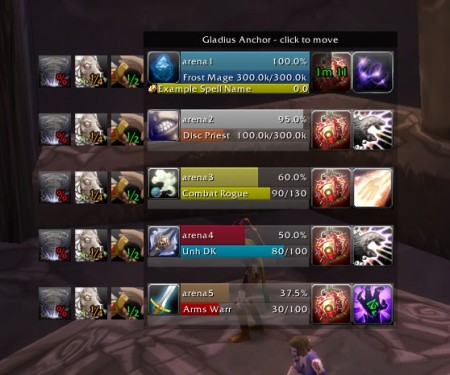
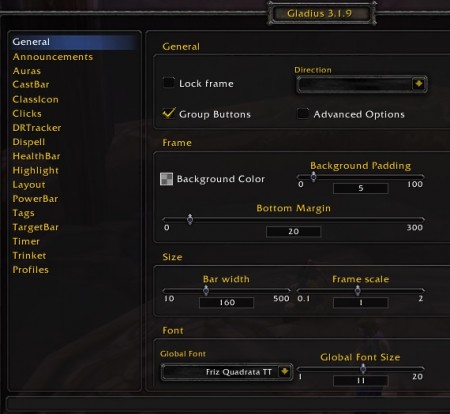
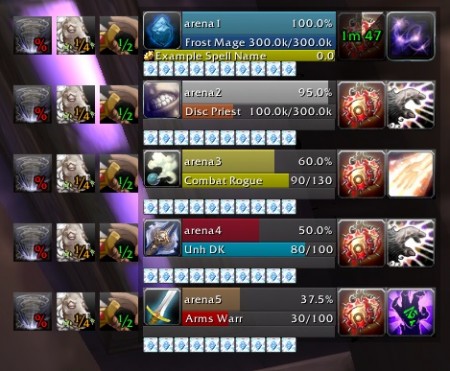
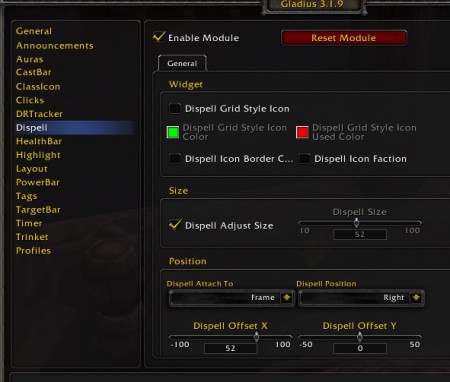
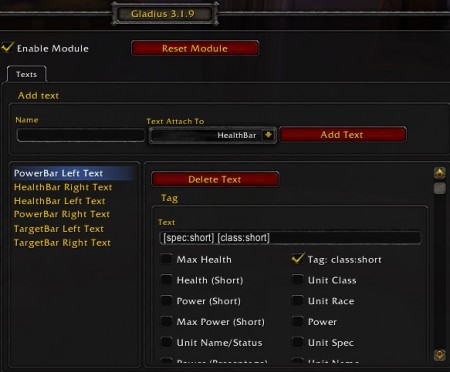
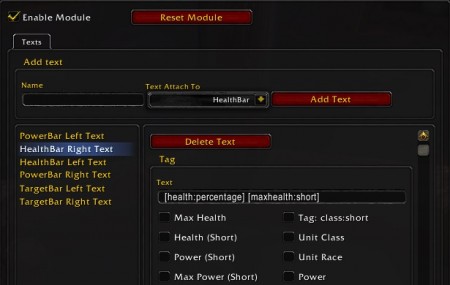
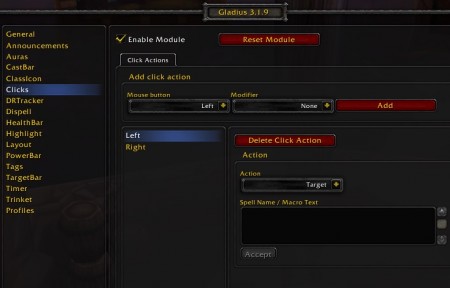
![[Mascotes] A guarnição e seus mascotes](https://www.wowgirl.com.br/wp-content/themes/wowgirl2015/lib/js/timthumb.php?src=https://www.wowgirl.com.br/wp-content/uploads/2014/11/menagerie.jpg&w=348&h=100)



![[Battle for Azeroth] PvP: Novas Arenas e Campos de Batalha](https://www.wowgirl.com.br/wp-content/themes/wowgirl2015/lib/js/timthumb.php?src=https://www.wowgirl.com.br/wp-content/uploads/2017/11/Screenshot_66.jpg&w=348&h=100)
